TUTORIAL
Cómo contar con post-it virtuales en la pantalla de tu iPhone o iPad
Gracias al mejorado sporte widgets de iOS 14 es posible mostrar nota en todo momento como si de los clásicos adhesivos se tratara
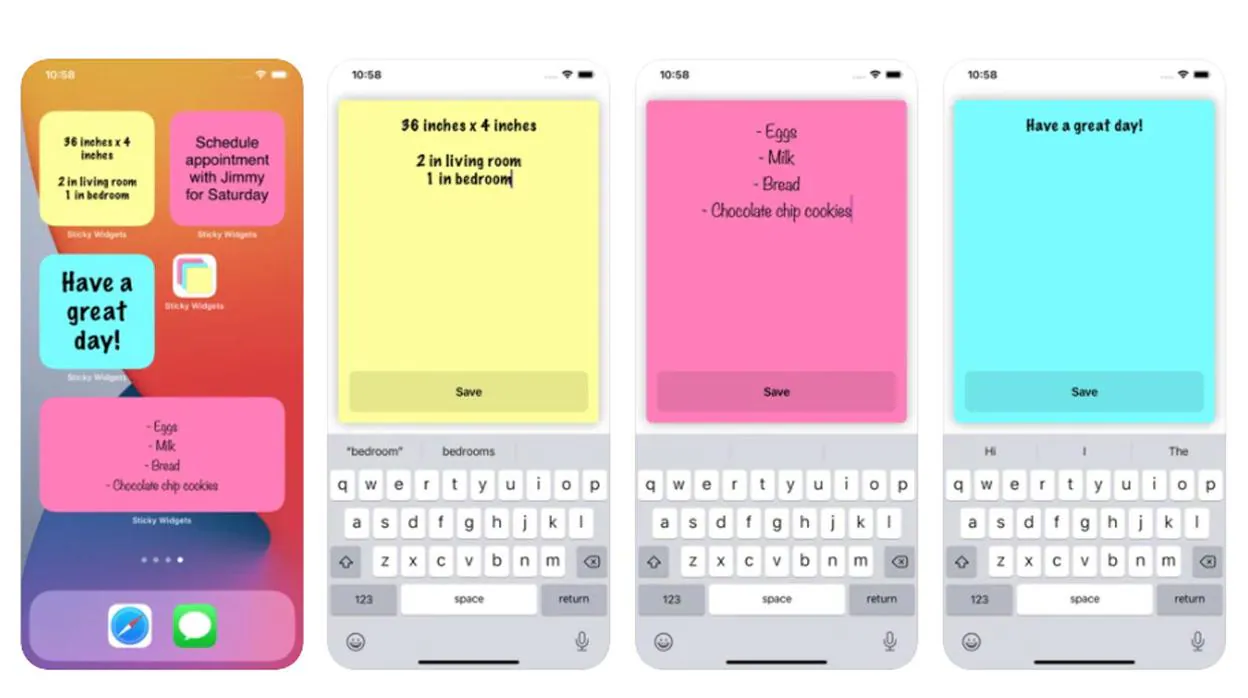
Aunque hay usuarios con bastante mejor memoria o más organizadas que otros, nunca está de más las posibilidades que ofrecen los dispositivos móviles en cuanto a recordatorios y aplicaciones por el estilo. No obstante, sigue habiendo mucha gente clásica que prefiere optar por los clásicos post-it, las notas de papel que se pegan a casi cualquier superficie haciéndonos tener presente siempre esa tarea pendiente que no podemos olvidar. Pues bien, ahora gracias a las posibilidades que permite iOS 14 en materia de widgets es posible llevar los clásico post-it a la pantalla del iPhone o iPad . Te contamos cómo.
1º- Lo primero es contar con una aplicación especializada en ello. En la App Store existen múltiples, si bien nosotros te recomendamos dos: Post-it o Sticky Widgets . Ambas son gratuitas , por lo que puedes descargar ambas (u otra) y probarlas para decidirte por una. En realidad no hay problema por mantener varias instaladas, ni mucho menos, pero consideramos que como norma general no conviene duplicar apps similares porque puede terminar siendo más molesto y/o lioso tener todo dividido en diferentes apps.
2º- Una vez instalada la aplicación. Basta con abrirlas para conocer su funcionamiento, que varía ligeramente entre ambas. En el caso de Post-it las notas las creamos accediendo a la aplicación, mientras que con Sticky Widgets lo haremos directamente desde la pantalla de widgets de iOS 14 (mantenemos pulsado la pantalla hasta que los iconos comiencen a temblar, y luego pulsar el botón ‘+’ de la esquina superior derecha en caso del iPhone e izquierda en el iPad).
3º- En Sticky Widget , una vez elegido el tipo de nota y pulsado el botón ‘ Añadir widget ’, hay que tocar la nota ya mostrada en la pantalla para editar el texto en cuestión. Asimismo, si lo mantenemos pulsado y elegimos editar widget podemos configurar algunas opciones como el color de fondo de la nota y la letra en cuestión, cambiar la fuente y el tamaño o la alineación del texto.
En el caso de Post-it hay que acceder primero a la aplicación, crear una nueva nota, y añadirla a favoritos (pulsando el botón de la estrella). Así, cuando creemos el widget en la pantalla principal será ésta la que aparezca por defecto. No hay problemas en añadir varios widgets con diferentes post-it (e incluso crear una pila inteligente con estos), pero si lo que queremos es uno solo e ir cambiando la nota en cuestión entre las que tengamos en la aplicación, solo hay que mantenerlo pulsado, seleccionar la opción ‘editar Post-it’ y elegir la nota que preferimos mostrar.
4º- Para eliminar un pos-it de cualquiera de las dos aplicaciones basta con eliminar el widgets en cuestión (manteniendo pulsada la pantalla y eligiendo ‘Eliminar widget’ o el icono ‘-‘ de la esquina superior izquierda de estos). Eso sí, la nota en cuestión se mantendrá almacenada en las aplicaciones por si queremos recuperarla en un futuro.
Noticias relacionadas
