Microsoft Paint: trucos para sacarle partido a este editor que nadie usa
Añadir una imagen transparente, crear líneas rectas, invertir colores: estos son algunas posibilidades del software

Es un programa informático presente en los sistemas operativos Windows. Es muy sencillo y básico, pero a veces se le puede sacar bastante partido . Es cierto que las últimas versiones incorporadas en Windows 10 ha ganado prestaciones y funciones, pero el formato clásico sigue siendo útil para tratar algunas imágenes o hacer, por ejemplo, algún montaje rápido. Por supuesto, queda muy lejos de editores como Photoshop, un software de cabecera para los diseñadores gráficos.

Agrandar la imagen
Esta una opción muy importante porque seguro que le vamos a dar bastante uso. Lo primero que hay que hacer es traer al programa la imagen que vamos a tratar. Es una operación sencilla que se hace a través de «Archivo/Abrir» y buscando el archivo en concreto. Una vez que la hemos traído , es posible modificar rápidamente su tamaño con dos simples gestos.
Si se mantiene pulsada la tecla «Control» del teclado, tan solo hay que mover la rueda del ratón para que vayan cambiando sus Aunque también se pueden ajustar algunos aspectos como el dimensiones, porcentaje o píxeles, así como la dirección (horizontal o vertical) desde la opción «Cambiar tamaño». Incluye la posibilidad de mover el documento de manera oblicua, que para ciertas necesidades puede ser un recurso.
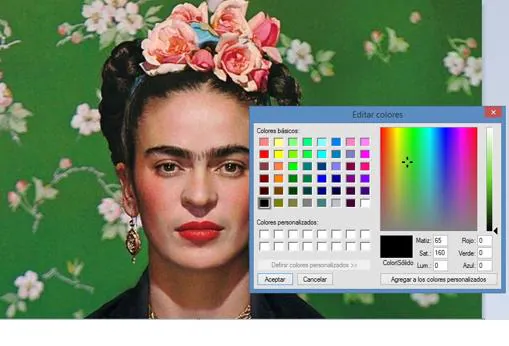
Editar colores
Por defecto, Paint ofrece una paleta de colores muy básica, pero se pueden modificar y personalizar al antojo de cada usuario. Porque a veces se va a requerir un tono más claro u oscuro, pero añadirlo es fácil. Tan solo hay que pulsar en «Editar colores», que es una opción que se encuentra al lado de las casillas de colores en la parte superior derecha de la barra de herramientas. Ahí sin tener apenas conocimientos se pueden ajustar algunos parámetros como el matiz, la saturación, la luminosidad.

Copiar y pegar
Uno de los atajos de Windows más emblemáticos es aquel que se centra en otra de las funciones que ha cambiado para siempre la manera de interactuar con los ordenadores, el célebre «Copiar y pegar». Como la mayoría de usuario debe saber, si se pulsa «Control+C» se copia, mientras que si se pulsa «Control+V» se pega una selección o documento. Pero en Paint existe otra opción para conservar la selección. Si se mantiene la tecla «Control» y se desplaza el fragmento de imagen seleccionada se va a copiar como si fuera una capa.

Colocar una imagen transparente
Esta es otra de esas posibilidades que tal vez pasa desapercibida. El programa permite traer una imagen en formato .PNG, que es la extensión que se refiere a las imágenes con el fondo transparente. Es ideal para crear «memes» y fotomontajes, eso sí, de andar por casa y algo rudimentarios, pero bueno. Es una tarea bastante fácil, pero si no lo sabes igual ni caes.
Lo primero que hay que hacer es importar la imagen que va a ejercer de principal; o de fondo, según se mire. Entonces, hay que desplegar el menú de «Selección» que aparece en la barra de herramientas para poder activar una opción que se llama «transparencia». A partir de ahora, y después de haber guardado previamente una imagen en .PNG en tu escritorio, hay que dirigirse a «Pegar desde», que permitirá abrir la imagen con transparencia con la que se quiere sobreponer. Fácil y efectivo.

Crear líneas rectas
Cuando abres Paint por primera vez y coges un pincel, los usuarios suelen quedarse con la cara de un orco cuando ve que aquello es ingobernable. Pero el programa permite crear líneas, círculos o cuadrados rectos. Para ello, hay que mantener la tecla «Shift» y trazar la línea que se desea hacer , evitando así que se deforme o se creen olas. Esto es práctico cuando hay que generar algunas líneas precisas. Ahí ya luego depende de la creatividad de cada uno a la hora de aplicar este truco.

Invertir los colores
Un truco que puede servir para muchas cosas. Y es muy fácil: para invertir los colores de una imagen hay que pulsar el botón derecho y seleccionar la opción de «invertir color». Es posible, también, seleccionar un área concreta y, entonces, hacer la misma operación.
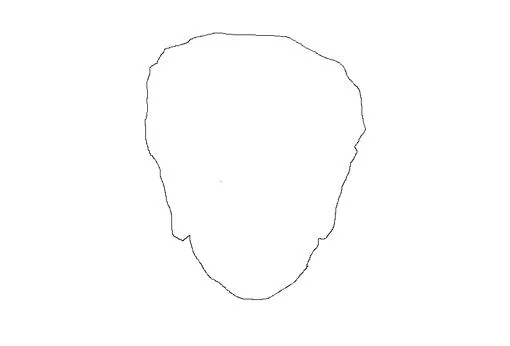
Crear una silueta
Siguiendo pasos anteriores, Paint también también permite crear la silueta de una persona, animal u objeto fácilmente. Esto tiene muchas aplicaciones como crear un boceto de logotipo. Pero se trata de un pequeño pero práctico truco que hay que prestar atención de varios pasos porque si no va a salir un churro. Lo primero es abrir una imagen, por ejemplo, en este caso, la conocida pintora Frida Kahlo . Entonces, hay que seleccionar la herramienta lápiz y el color negro.
Con cierta paciencia, hay que ir pintando la silueta del rostro intentando mantener una cierta homogeneidad. Una vez acabado este proceso, hay que pulsar el atajo «Control+E». Con ello, se selecciona toda la imagen. Lo que hay que hacer es pulsar con el botón derecho en «invertir los colores», y acto seguido, dirigirse a «Archivo/Propiedades» para cambiar a «Blanco y Negro». Si hacemos otra vez «Control+E» y se vuelve a invertir los colores, obtendremos la silueta.
Grosor de pincel
Los pinceles también se pueden modificar fácilmente. Y eso a veces pasa desapercibido. Porque es posible generar un pincel concreto. Para ello, hay que tirar de un atajo de telcado «Control+ "+"». Con cada pulsación se aumentará el grosor.

Crear tu propio pincel
Otro interesante truco que se le puede sacar bastante partido es crear tu propio pincel con el efecto y trama que uno quiera. Para ello, hay que activar la «transparencia» de la imagen y, entonces, importar una imagen en formato .PNG. Si se pulsa «Shift» y se puede, crearemos un efecto muy bonito.
